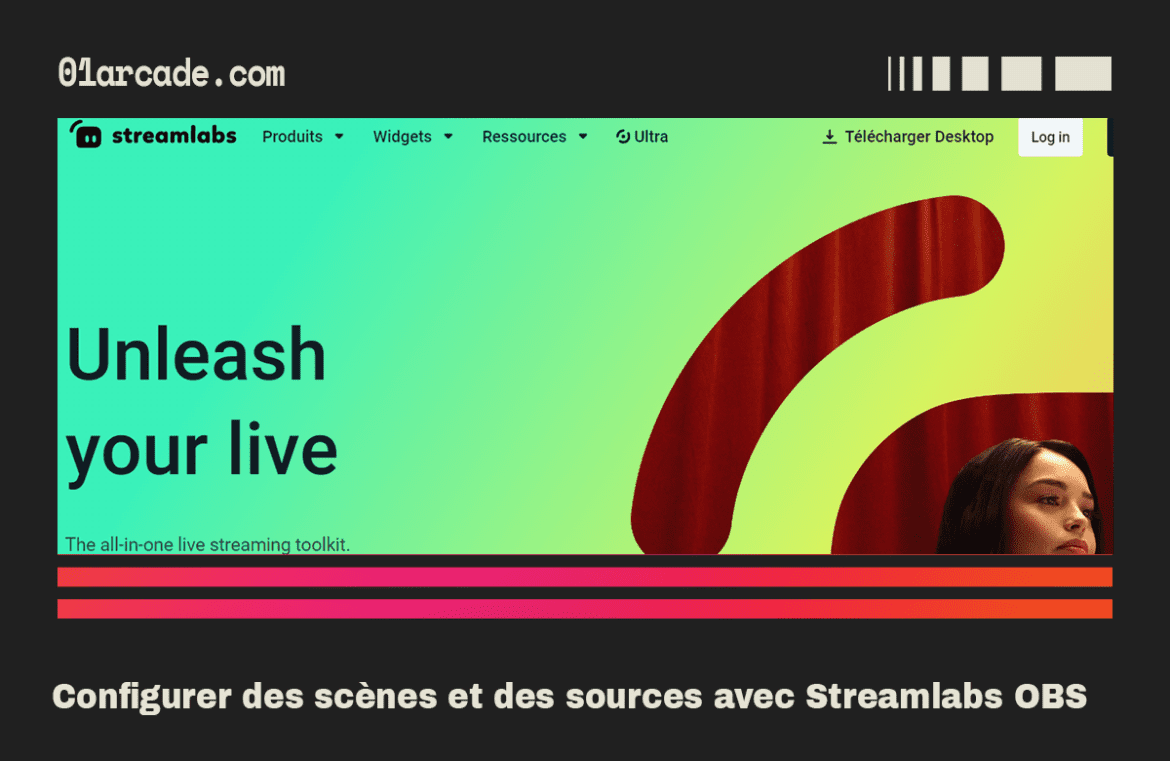Vous êtes un streamer en herbe et vous voulez impressionner votre public avec des scènes époustouflantes et des sources captivantes ? Ne vous inquiétez pas, nous avons le tutoriel parfait pour vous ! Dans cet article, nous vous montrerons comment configurer des scènes et des sources sur Streamlabs OBS, l’outil ultime pour améliorer votre flux de diffusion.
Que vous soyez un gamer passionné ou un créateur de contenu en herbe, nous avons tout ce dont vous avez besoin pour créer un spectacle digne des plus grands. Alors, allons-y et découvrons ensemble les astuces et les secrets pour rendre votre diffusion encore plus incroyable. Préparez-vous à impressionner vos spectateurs et à faire de votre flux de diffusion un véritable succès !
Utilisation de Streamlabs OBS : Configuration des scènes et des sources
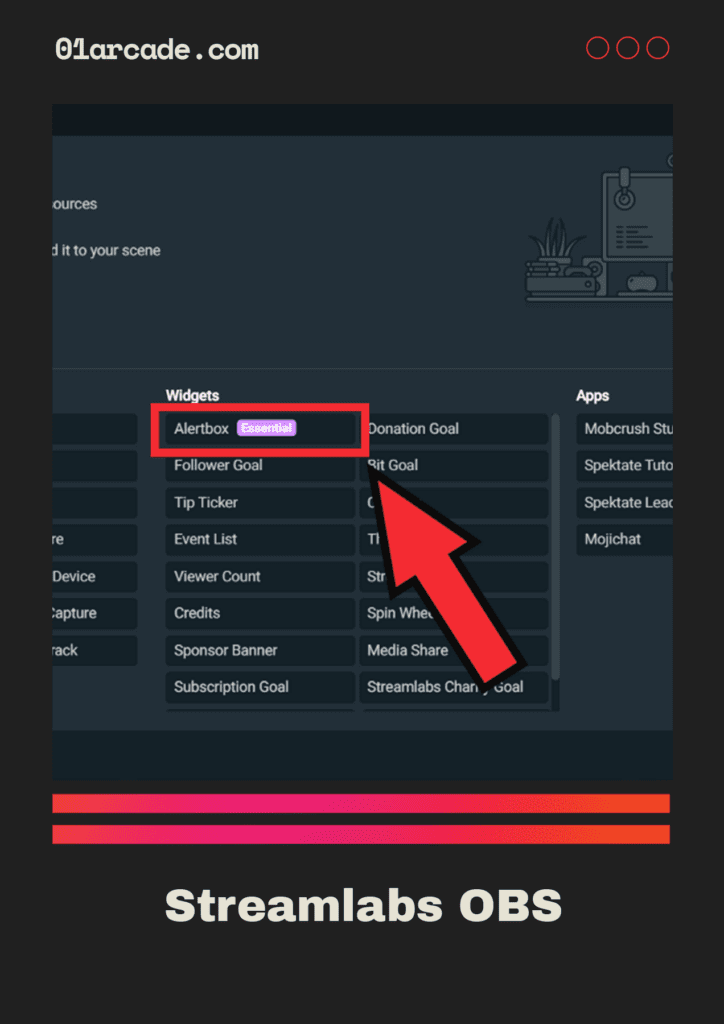
Si vous êtes un streamer passionné ou même un novice dans le domaine, vous avez probablement déjà entendu parler de Streamlabs OBS. Il s’agit d’un logiciel de streaming qui a conquis le monde de la diffusion en direct grâce à sa facilité d’utilisation et ses nombreuses fonctionnalités. De la création de scènes à l’intégration de sources, Streamlabs OBS offre une pléiade d’options pour personnaliser vos diffusions. Alors, comment configurer précisément ces scènes et sources ? C’est ce que nous allons explorer ensemble dans ce tutoriel.
| Qu’est-ce que Streamlabs OBS ? | Streamlabs OBS est l’un des logiciels de streaming les plus utilisés dans le monde, notamment grâce à son simplisme et à ses nombreuses fonctionnalités. |
|---|---|
| Qu’est-ce qu’une scène sur Streamlabs OBS ? | La scène représente une zone de votre écran, qui sera retransmise lors de vos streams. Pour créer une zone, cliquez sur le “+”, situé dans l’onglet “Scène” du logiciel. |
| Quels sont les types de scènes que vous pouvez créer ? | Vous pouvez diffuser un jeu, un fond d’écran animé, du texte, ou encore un navigateur comme Google. |
Au fur et à mesure que vous plongerez dans le monde du streaming, vous découvrirez que la configuration de vos scènes et sources sur Streamlabs OBS n’est pas seulement une étape technique, mais aussi une opportunité de montrer votre unicité en tant que streamer. Chaque élément que vous ajoutez à votre scène, chaque source que vous intégrez, contribue à façonner l’expérience de vos spectateurs.
Alors, êtes-vous prêt à faire passer vos diffusions au niveau supérieur avec Streamlabs OBS ? Restez avec nous pour en savoir plus sur la création de scènes et l’ajout de sources dans les prochaines sections de ce tutoriel.
A lire aussi >> Comprendre l’erreur 51003 de Death Stranding : Que faire pour résoudre ce problème ? & Qu’est-ce qu’un sub sur Twitch ? Découvrez les différents types de subs, leur prix et bien plus encore !
Création de scènes sur Streamlabs OBS : Donnez vie à vos diffusions en direct
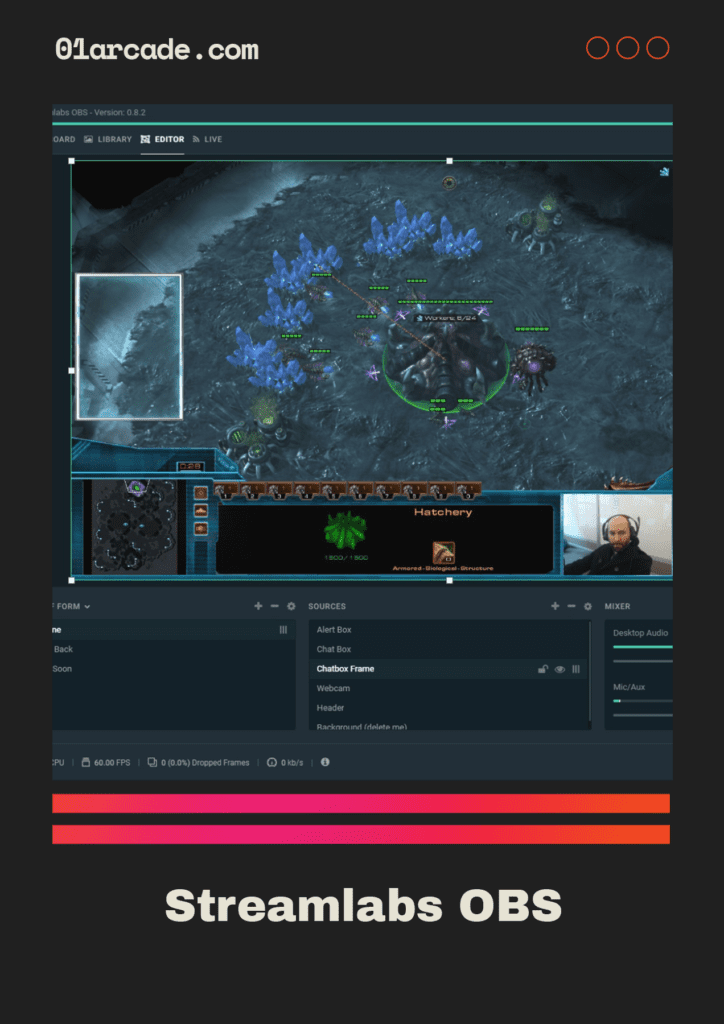
Les scènes dans Streamlabs OBS sont la clé pour offrir une expérience de streaming immersive à vos spectateurs. Chaque scène représente une zone spécifique de votre écran qui sera diffusée lors de vos streams. En créant des scènes, vous pouvez personnaliser et adapter votre contenu en fonction de ce que vous souhaitez partager avec votre audience. Apprenons ensemble comment créer des scènes et ajouter des sources pour rendre vos diffusions encore plus captivantes.
Étapes de création d’une scène sur Streamlabs OBS :
Pour commencer, cliquez sur le bouton « + » situé dans l’onglet « Scène » de Streamlabs OBS. Cela vous permettra de créer une nouvelle scène pour votre diffusion en direct. Choisissez ensuite un nom significatif pour votre scène afin de la retrouver facilement par la suite.
Une fois que vous avez créé votre scène, vous pouvez lui ajouter des sources. Les sources sont les éléments que vous souhaitez afficher dans votre scène, tels que des jeux, des vidéos, des images, du texte, ou même un navigateur web. Streamlabs OBS offre de nombreuses options pour personnaliser vos sources et les intégrer harmonieusement à votre scène.
Types de scènes disponibles dans Streamlabs OBS :
Streamlabs OBS propose une variété de types de scènes en fonction des sources que vous liez. Par exemple, vous pouvez créer une scène pour diffuser un jeu vidéo en direct, en capturant l’écran de votre jeu. Vous pouvez également créer des scènes pour afficher des fonds d’écran animés, du texte dynamique, des alertes de dons, des overlays personnalisés, ou même intégrer un navigateur web pour partager du contenu en ligne avec votre audience.
Les possibilités sont infinies et vous pouvez laisser libre cours à votre créativité pour créer des scènes uniques et engageantes.
Ajout de filtres pour améliorer vos scènes :
Pour donner une touche professionnelle à vos scènes, vous pouvez ajouter des filtres pour ajuster la luminosité, le contraste, la saturation, ou même appliquer des effets spéciaux. Pour cela, faites un clic droit sur le nom de la scène et sélectionnez l’option « Filtres ». Expérimentez avec différents réglages pour obtenir l’apparence souhaitée et rendre vos diffusions encore plus attrayantes.
Testez votre scène avant de diffuser en direct :
Avant de lancer votre diffusion en direct, il est essentiel de tester votre scène pour vous assurer que tout fonctionne correctement. Pour ce faire, cliquez sur le bouton « Diffuser en direct » (Go Live) situé en bas à droite de Streamlabs OBS. Cela vous permettra de voir votre scène en action et de vérifier que toutes les sources sont bien intégrées.
En suivant ces étapes simples, vous pourrez créer des scènes personnalisées et captivantes sur Streamlabs OBS. N’oubliez pas d’expérimenter avec différents types de sources et de filtres pour offrir à votre audience une expérience de streaming unique et mémorable.
A lire >> CS:GO : Comment fonctionne le système de grades/rangs et de MMR ?
Ajout de sources sur Streamlabs OBS
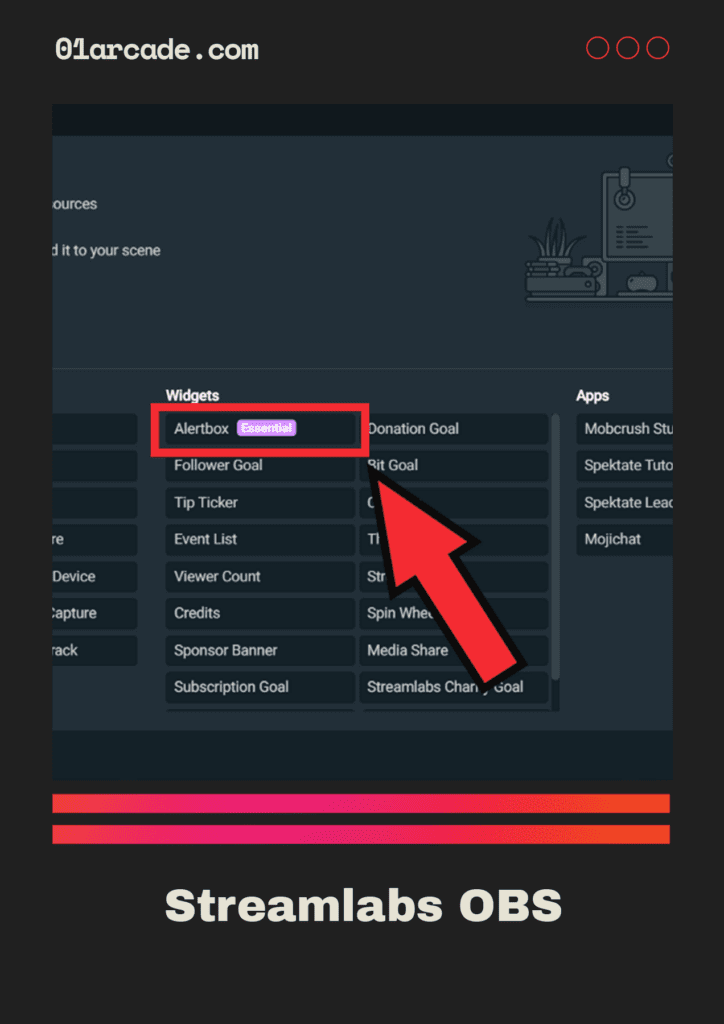
L’ajout de sources sur Streamlabs OBS est une étape essentielle pour personnaliser et améliorer l’expérience de streaming. Pour cela, il vous suffit de cliquer sur le « + » dans l’onglet « Sources« . Streamlabs OBS propose une variété de types de sources parmi lesquels choisir, tels que des images, des navigateurs web, des diaporamas d’images, des captures d’écran, des captures de jeu, des captures audio, et bien d’autres encore.
Chaque type de source a sa propre utilité et peut ajouter une dimension unique à votre stream. Il est donc important de considérer vos besoins et vos objectifs avant de configurer votre scène. Par exemple, si vous souhaitez diffuser un jeu, afficher une webcam et intégrer des objectifs de souscription et de dons, vous devrez sélectionner les sources correspondantes.
En ajoutant des sources, vous pouvez créer une scène personnalisée et captivante. Les scènes représentent une zone de votre écran que vous souhaitez diffuser, tandis que les sources sont les éléments qui viennent enrichir cette scène. Lorsque vous créez une source, vous pouvez choisir parmi une variété d’options pour personnaliser votre stream. Il vous suffit de cliquer sur le « + » dans l’onglet « Sources » et de sélectionner le type de source que vous souhaitez ajouter.
Streamlabs OBS offre de nombreuses possibilités pour rendre votre stream unique. Vous pouvez ajouter des images, des vidéos, du texte, des navigateurs web, des diaporamas d’images, des captures d’écran, des captures de jeu, des captures audio, et bien plus encore. Vous pouvez également appliquer des filtres pour améliorer l’apparence de vos sources et de votre scène.
Avant de diffuser en direct, il est important de tester votre scène pour vous assurer que tout fonctionne correctement. Streamlabs OBS vous permet de prévisualiser votre scène avant de la diffuser, vous donnant ainsi la possibilité d’apporter des ajustements si nécessaire.
En résumé, l’ajout de sources sur Streamlabs OBS vous permet de personnaliser votre stream et d’ajouter des éléments uniques à vos scènes. En choisissant les sources adaptées à vos besoins, vous pouvez créer une expérience immersive et captivante pour vos spectateurs.
A voir >> Rainbow Six Siege : Comment fonctionne le nouveau système de Rangs et MMR (Ranked 2.0) ?
Configuration de la source « Capture de jeu »
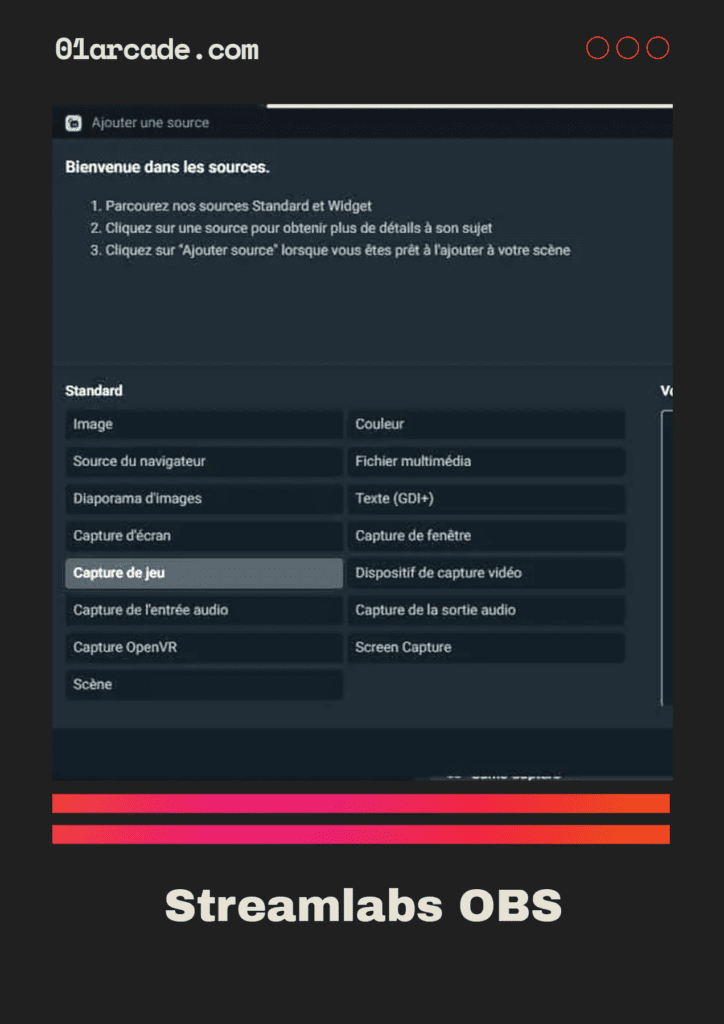
La source « Capture de jeu » est essentielle pour tous ceux qui souhaitent diffuser leurs parties de jeu en direct. Pour la configurer, il vous suffit de suivre quelques étapes simples dans Streamlabs OBS.
Commencez par cliquer sur le bouton « + » dans l’onglet « Scène » de Streamlabs OBS. Ensuite, sélectionnez « Capture de jeu » parmi les options proposées et donnez-lui un nom. Cette étape est importante car vous pourrez lier plusieurs sources à cette scène.
Une fois que vous avez créé la source « Capture de jeu » et lui avez donné un nom, vous pouvez personnaliser ses options. L’une des options les plus importantes est le mode de capture. Streamlabs OBS propose un mode « Automatique » qui permet au logiciel de détecter automatiquement lorsque vous lancez un jeu.
Le mode « Automatique » est particulièrement utile si vous jouez à des jeux populaires, car Streamlabs OBS sera en mesure de s’ajuster facilement à votre jeu. Cela signifie que vous n’aurez pas à vous soucier de configurer manuellement la scène à chaque fois que vous lancez un jeu.
En plus du mode de capture, vous pouvez également personnaliser d’autres paramètres de la source « Capture de jeu » tels que la résolution, la fréquence d’images et les paramètres avancés. Ces options vous permettent d’optimiser votre expérience de streaming en fonction des spécifications de votre jeu et de votre matériel.
Une fois que vous avez configuré la source « Capture de jeu » selon vos préférences, vous pouvez l’intégrer à votre scène en ajoutant d’autres sources telles que des overlays, des webcams, des chats, etc. Cela vous permet de personnaliser davantage votre scène et d’améliorer l’expérience de vos spectateurs.
Ainsi, la configuration de la source « Capture de jeu » dans Streamlabs OBS est simple et intuitive. En utilisant le mode « Automatique » et en personnalisant les autres options selon vos besoins, vous pouvez créer une scène de streaming immersive et captivante pour partager vos parties de jeu avec votre public.
A lire >> Code Erreur 529 Roblox : Comment résoudre ce problème rapidement
Ajout d’une webcam à votre scène
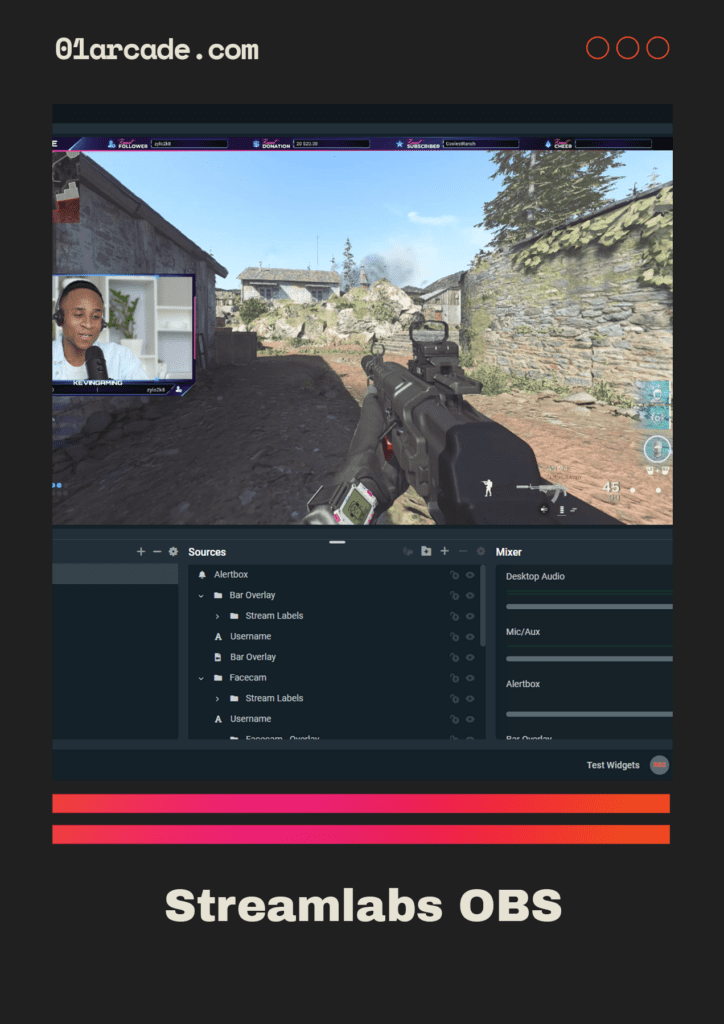
Pour rendre votre diffusion encore plus interactive, vous pouvez ajouter votre webcam à votre scène. Cela permettra à votre public de vous voir en direct pendant que vous jouez ou que vous présentez votre contenu. Pour cela, vous devez créer une source de capture vidéo spécifique à votre webcam.
Pour commencer, cliquez sur le bouton « + » dans l’onglet « Scènes » de Streamlabs OBS, puis sélectionnez « Périphérique de capture vidéo ». Donnez un nom à votre source, puis recherchez votre webcam dans la liste déroulante « Périphérique ». Si votre webcam n’apparaît pas, ne vous inquiétez pas, nous allons régler cela dans les étapes suivantes.
Si votre webcam n’est pas détectée, cliquez sur « Configurer la vidéo ». Une fenêtre de configuration s’ouvrira, vous permettant d’ajuster les paramètres de votre webcam. Vous pourrez régler des éléments tels que la luminosité, le contraste et la netteté pour obtenir la meilleure qualité d’image possible. Une fois les réglages effectués, cliquez sur « Terminer » pour revenir à la fenêtre principale de Streamlabs OBS.
De retour dans la fenêtre principale, vous verrez maintenant votre webcam répertoriée dans la section « Sources ». Vous pouvez cliquer avec le bouton droit de la souris sur le nom de la source pour accéder aux paramètres avancés. Cela vous permettra de régler des options supplémentaires telles que la suppression de l’arrière-plan, l’ajout de filtres ou l’ajustement de la taille et de la position de votre webcam à l’écran.
Une fois que vous êtes satisfait des réglages de votre webcam, vous pouvez la déplacer et la redimensionner à votre guise dans la scène en utilisant les outils de transformation disponibles. Vous pouvez également ajouter d’autres sources, telles que des images, des vidéos ou du texte, pour personnaliser davantage votre scène et créer une expérience de diffusion unique.
Maintenant que votre webcam est ajoutée à votre scène, vous pouvez passer en mode « Diffusion en direct » pour tester votre configuration. Assurez-vous que votre webcam s’affiche correctement à l’écran et que tous les réglages sont à votre goût.
En ajoutant votre webcam à votre scène, vous permettez à votre public de vous voir en direct, ce qui renforce l’interaction et crée une expérience plus immersive. N’oubliez pas de prendre en compte l’éclairage et le positionnement de votre webcam pour obtenir la meilleure qualité d’image possible. Amusez-vous à personnaliser votre scène et à partager vos moments de jeu avec votre public !
A voir aussi >> Dredge Metal Raffiné : L’essentiel pour améliorer votre coque avec élégance
Suivi de vos objectifs de dons
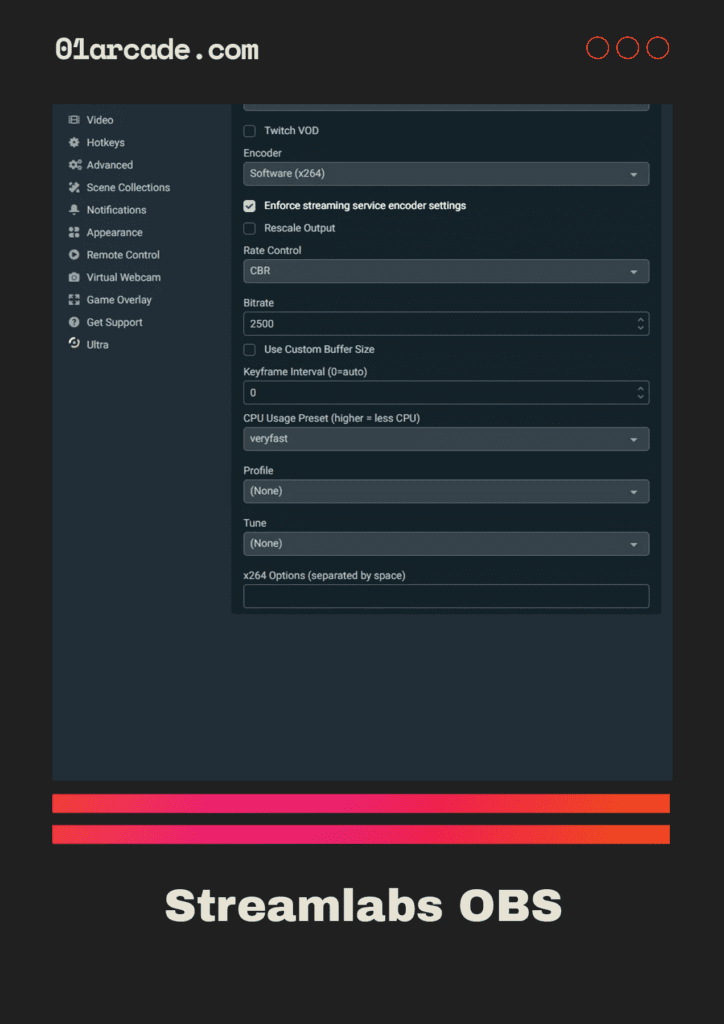
Pour suivre vos progrès en matière de dons, vous pouvez utiliser les widgets disponibles dans la barre des sources si votre compte Twitch, Youtube Gaming ou Facebook Gaming est connecté à Streamlabs OBS. Ces widgets vous permettent d’ajouter des éléments interactifs à votre diffusion en direct, rendant ainsi l’expérience plus immersive pour vos spectateurs.
L’un des widgets les plus populaires est l’objectif de dons. Il vous permet de définir un objectif de collecte de fonds et d’afficher un compteur pour suivre votre progression. Pour ajouter cet objectif de dons à votre scène, il vous suffit de cliquer sur « Objectifs de dons » dans la barre des sources.
Une fois que vous avez ajouté l’objectif de dons, vous pouvez lui donner un nom et personnaliser la barre de dons en fonction de vos préférences. Vous pouvez modifier l’objectif de collecte de fonds en cliquant sur « Objectif final » et ajuster les jours restants pour atteindre cet objectif.
Cette fonctionnalité est particulièrement utile pour les streamers qui souhaitent organiser des collectes de fonds pour des causes qui leur tiennent à cœur. Les spectateurs peuvent ainsi voir en temps réel combien d’argent a été collecté et combien il reste à collecter pour atteindre l’objectif.
En utilisant cet outil, vous pouvez non seulement suivre vos progrès en matière de dons, mais aussi encourager vos spectateurs à contribuer davantage en créant un sentiment d’urgence et de communauté autour de l’objectif de collecte de fonds.
En résumé, grâce aux widgets disponibles dans Streamlabs OBS, vous pouvez facilement suivre vos objectifs de dons en temps réel. Cette fonctionnalité ajoute une dimension interactive à votre diffusion en direct, renforçant ainsi l’engagement de vos spectateurs et leur permettant de participer activement à votre cause.
A découvrez >> Découvrez les mystères de Wartales et le pouvoir envoûtant du luth
Conclusion
La configuration des scènes et des sources sur Streamlabs OBS peut sembler complexe au premier abord, mais avec un peu de pratique, vous maîtriserez rapidement ces fonctionnalités. En suivant ce tutoriel, vous serez en mesure de diffuser du contenu de qualité à vos spectateurs, que ce soit des jeux vidéo, une webcam ou vos objectifs de dons.
La création de scènes est essentielle pour personnaliser votre diffusion. Une scène représente une zone de votre écran que vous souhaitez partager avec votre audience. Avec Streamlabs OBS, vous pouvez créer différentes scènes en fonction des sources que vous souhaitez associer. Vous pouvez diffuser des jeux, des fonds d’écran animés, du texte ou même un navigateur comme Google.
Une fois que vous avez créé vos scènes, vous pouvez ajouter des sources pour enrichir votre diffusion. Par exemple, vous pouvez ajouter une webcam pour que vos spectateurs puissent vous voir en direct pendant que vous jouez ou discutez avec eux. Assurez-vous d’avoir un bon éclairage et de positionner votre webcam de manière à obtenir la meilleure qualité d’image possible.
En utilisant les widgets disponibles dans Streamlabs OBS, vous pouvez également suivre vos objectifs de dons en temps réel. Cela permet à vos spectateurs de voir combien d’argent a été collecté et combien il reste à collecter pour atteindre l’objectif. Cette fonctionnalité encourage les spectateurs à contribuer davantage et crée un sentiment d’urgence et de communauté autour de la collecte de fonds.
En conclusion, Streamlabs OBS offre de nombreuses fonctionnalités pour personnaliser votre diffusion et créer une expérience unique pour vos spectateurs. En maîtrisant la configuration des scènes et des sources, ainsi que l’utilisation des widgets pour suivre vos objectifs de dons, vous pourrez offrir du contenu de qualité et engager votre audience de manière plus interactive. Alors n’attendez plus, lancez-vous dans le streaming avec Streamlabs OBS et créez des diffusions captivantes pour votre communauté !
A lire aussi >> Rocket League : Quels sont les paramètres de caméra utilisés par les joueurs pro ?
FAQ & questions populaires
Une scène dans Streamlabs OBS permet de diffuser différents types de contenus à vos spectateurs.
Pour créer une scène dans Streamlabs OBS, cliquez sur le bouton « + » dans l’onglet « Scène » et choisissez un nom.