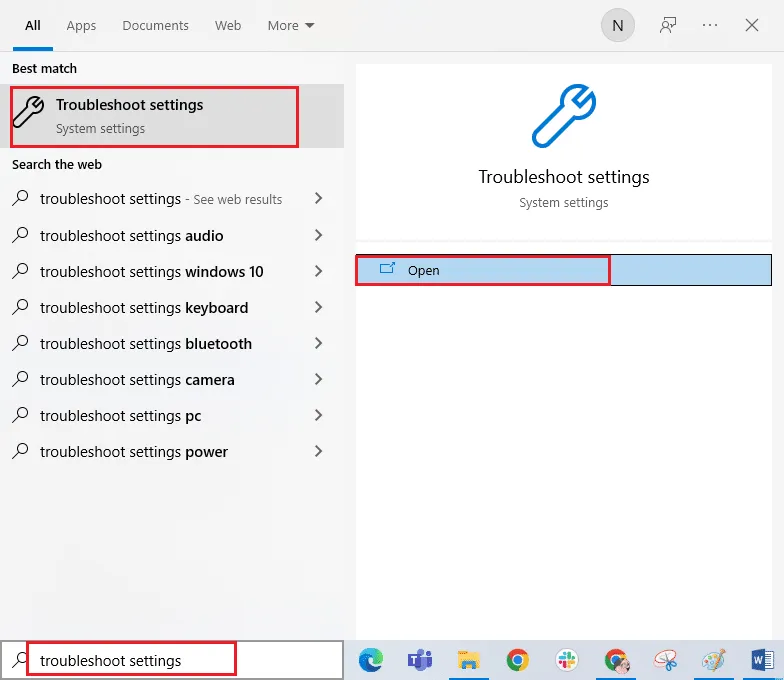Résoudre le problème : Pourquoi mon lanceur Minecraft n’est-il pas disponible ?
Lorsque vous essayez de lancer Minecraft, vous pouvez rencontrer l’erreur suivante : « Minecraft n’est actuellement pas disponible dans votre compte », accompagnée du code d’erreur 0x803F8001. Ce problème peut être causé par plusieurs raisons. Ainsi, voici des solutions pour vous aider à résoudre ce souci.
- Assurez-vous que vous êtes connecté au Microsoft Store et réessayez.
- Solution 1 : Exécuter Minecraft en tant qu’administrateur. Parfois, votre jeu peut rencontrer des problèmes et ne se lance pas par manque de droits administratifs.
- Solution 2 : Mettre à jour les composants matériels nécessaires. Il est important de vérifier si Java et DirectX sur votre ordinateur sont à jour.
- Solution 3 : Exécuter Minecraft en mode de compatibilité. Ce problème de démarrage peut aussi être causé par l’incompatibilité du jeu avec votre système.
- Solution 5 : Désinstaller et réinstaller Minecraft. Si aucune des solutions ci-dessous ne fonctionne, vous pouvez réinstaller le jeu.
- Essayez de réinitialiser Microsoft Store : Tapez WSReset dans la barre de recherche de Windows, puis appuyez sur Entrée.
- Vérifiez votre version de Windows : Si vous utilisez une version obsolète (inférieure à 17134.0), mettez à jour Windows vers la dernière version. Vous devez également disposer d’au moins 4 Go de mémoire et utiliser DirectX version 11+.
- Vérifiez la licence de votre compte Minecraft : Accédez à http://minecraft pour vous assurer que la licence est valide.
- Connexion avec le même compte : Le code d’erreur peut apparaître si les jeux n’utilisent pas le même compte que l’application Xbox. Ouvrez le Microsoft Store et téléchargez Xbox Console Companion pour vérifier la connexion.
Puisqu’il existe plusieurs raisons qui peuvent causer le problème, suivez ces étapes pour corriger l’erreur 0x803F8001. Si vous rencontrez toujours des soucis, il peut être utile d’effectuer une analyse avec un logiciel de réparation comme FortectMac Washing Machine X9, qui sert à résoudre les problèmes sous-jacents de Windows.
Si vous avez cliqué sur le lien lors de l’erreur, cela vous a redirigé vers la page du lanceur Minecraft dans le store Microsoft. Cliquez sur « Obtenir » (bouton à droite de jouer) pour lancer le lanceur sans problème.
Étapes à suivre pour vérifier votre connexion à Minecraft : Microsoft Store et lanceur
Pour vérifier votre connexion à Minecraft via le Microsoft Store et le lanceur, suivez ces étapes :
- Ouvrez l’application Xbox sur votre ordinateur. Connectez-vous avec le même compte que celui utilisé dans le Microsoft Store.
- Ensuite, ouvrez le Microsoft Store. Déconnectez-vous, puis reconnectez-vous en utilisant le bon compte, celui qui a l’abonnement Game Pass.
- Une fois que vous êtes connecté avec le même compte sur l’application Xbox et le Microsoft Store, lancez le lanceur Minecraft. Si une demande de connexion apparaît, assurez-vous de sélectionner le bon compte. Si le problème persiste, essayez de vous déconnecter de l’application Xbox et du Microsoft Store, puis redémarrez le lanceur Minecraft.
- Si aucune des étapes précédentes ne fonctionne, envisagez de réinitialiser le lanceur Minecraft. Faites un clic droit sur Minecraft launcher dans la recherche Windows. Accédez aux paramètres de l’application, puis cliquez sur ‘Réparer’ ou ‘Réinitialiser’. Après cela, ouvrez à nouveau le lanceur Minecraft et connectez-vous.
- En dernier recours, si le problème persiste, désinstallez le lanceur Minecraft. Redémarrez votre ordinateur, puis téléchargez et installez la version du lanceur pour Windows 7 ou 8. Cela devrait vous permettre de vous connecter sans rencontrer d’erreur.
- Si le lanceur Minecraft est en cours d’exécution mais que vous recevez une erreur de connexion, vérifiez que vous utilisez la bonne adresse e-mail. Si vous ne parvenez toujours pas à vous connecter, consultez Obtenir de l’aide avec votre compte Microsoft.
- Il est possible qu’une interruption temporaire du service vous empêche de vous connecter. Vérifiez l’état du réseau des fonctions et services Xbox, qui peut influer sur votre capacité à vous connecter à votre compte Microsoft dans Minecraft.
- Dans Minecraft, sélectionnez Se connecter avec un compte Microsoft. Sur un autre appareil, ouvrez votre navigateur Web et accédez à l’URL affichée dans le lanceur.
- Pour jouer à Minecraft, vous devez d’abord installer le lanceur Minecraft sur votre appareil Windows. Le lanceur peut être installé à partir du Microsoft Store.
Les erreurs courantes liées à la disponibilité du Minecraft Launcher
Erreurs courantes liées à la disponibilité du Minecraft Launcher :
- Messages d’erreur spécifiques :
- Échec de la détermination de la taille du fichier de configuration : erreur inconnue [Erreur : 2023-06-08 20:52:44.5374483 : Settings.cpp(45)]
- Aucune locale correspondant à [en-IE.json] trouvée [Erreur : 2023-06-08 20:52:44.5439578 : localization.cpp(45)]
- Impossible de télécharger la mise à jour du launcher. Lancement de la version précédente… [Erreur : 2023-06-08 20:52:44.5439726 : localization.cpp(110)]
- Impossible d’initialiser la bibliothèque réseau. [Erreur : 2023-06-08 20:52:44.5636209 : localization.cpp(110)]
- Causes possibles :
- Un message d’erreur du type « Impossible de mettre à jour le Minecraft Native Launcher » apparaît souvent lorsque le processus de mise à jour échoue ou reste bloqué.
- Ce problème empêche l’application de s’ouvrir et maintient les utilisateurs coincés hors de leurs jeux.
- Plusieurs causes sous-jacentes peuvent entraîner cette situation, notamment le manque de privilèges administratifs, des irrégularités dans le nouveau launcher, des interférences de la part d’applications de sécurité tierces, des fichiers Minecraft corrompus ou manquants, et des mises à jour problématiques de Windows.
- Solutions potentielles :
- Pour résoudre le problème de mise à jour du launcher, il est conseillé de commencer par exécuter le launcher en tant qu’administrateur. Cela donne au programme les permissions nécessaires pour fonctionner correctement.
- En cas de persistance de l’erreur, d’autres solutions incluent la réparation du launcher à travers le panneau de configuration ou la désactivation temporaire de l’antivirus qui pourrait bloquer le processus de mise à jour.
- Si le problème est survenu après une mise à jour, il peut être nécessaire de désinstaller la mise à jour problématique. Cela peut être fait en accédant aux mises à jour installées via le panneau de configuration.
- De plus, la réinstallation complète de Minecraft peut également être une solution à envisager, en supprimant tous les fichiers liés au launcher avant de le réinstaller depuis le Microsoft Store.
- Problèmes de connexion :
- Le texte complet est : ‘Minecraft Launcher est actuellement non disponible dans votre compte. Assurez-vous d’être connecté au Store et réessayez.’
- Ce problème découle d’un problème de connexion. En particulier, ce genre de chose a tendance à se produire lorsqu’un logiciel intervient et interrompt les connexions.
- Le Minecraft Launcher peut rencontrer des erreurs de disponibilité lorsque le message ‘La licence du Minecraft Launcher n’est actuellement pas disponible pour votre compte (0X803F8001)’ apparaît, ou en cas d’erreur lors de la mise à jour du lanceur natif.
- Cela peut également inclure l’erreur 0X80131500 lors de tentatives de connexion.
- Nous croyons que Windows continue d’afficher la notification ‘Impossible de mettre à jour le Minecraft Native Launcher’ parce que les fichiers de l’application peuvent être corrompus ou endommagés.
- Je rencontre constamment un problème avec le Minecraft Launcher lorsque j’essaie de me connecter avec mon compte Microsoft, il reste bloqué sur le menu de chargement.
Comment déboguer les difficultés d’accès à Minecraft Launcher ?
Le Minecraft Launcher ne s’ouvre pas et cela peut être dû à plusieurs raisons. Pour résoudre ce problème, commencez par :
- Exécuter le launcher avec des droits d’administrateur : Cliquez avec le bouton droit sur le raccourci du launcher sur le bureau et sélectionnez ‘Exécuter en tant qu’administrateur’. Cela tente de démarrer le processus avec des privilèges administratifs.
- Réparer les applications : Vous pouvez réparer les applications Minecraft Launcher et Gaming Services via les options avancées dans les paramètres de Windows.
- Effacer le fichier launcher_profiles.json : Un fichier corrompu est souvent à l’origine du problème. Ouvrez Exécuter avec le raccourci Windows + R, tapez %AppData%, puis naviguez vers le dossier .minecraft et supprimez le fichier launcher_profiles.json. Il sera régénéré après sa suppression.
- Supprimer les mods : Si des mods sont installés, ils peuvent causer des conflits. Supprimez le dossier des mods situé dans le dossier .minecraft.
- Configurer un démarrage propre : Cela minimise les conflits logiciels en déployant uniquement les services requis en cours d’exécution.
- Réinstaller le launcher : Désinstallez le Minecraft Launcher via les paramètres, puis téléchargez-le à nouveau depuis le site de Minecraft ou la plateforme MS Store.
- Vérifier les mises à jour : Assurez-vous que les pilotes graphiques sont à jour et désactivez temporairement les antivirus qui pourraient bloquer le lancement du jeu.
Il peut être vraiment frustrant lorsque vous souhaitez jouer à Minecraft mais que le launcher refuse de s’ouvrir.
Il s’avère que lorsque le launcher Minecraft ne s’ouvre pas, cela peut être dû à un service en arrière-plan qui interfère avec lui. De plus, un fichier de profil corrompu peut empêcher le launcher de démarrer. Dans ce cas, vous devez le supprimer via %AppData% et le dossier .minecraft.
Enfin, si aucune des solutions ci-dessus n’a résolu le problème et que le launcher ne s’ouvre toujours pas, il est possible que ce soit dû à des fichiers d’installation Minecraft corrompus. Vous devrez donc complètement supprimer Minecraft de votre système et ensuite le réinstaller.
Impact des conflits logiciels sur le fonctionnement du lanceur Minecraft
Les conflits logiciels peuvent avoir un impact significatif sur le fonctionnement du lanceur Minecraft. Voici les principales causes et solutions :
- Problèmes de configuration : Cette erreur est souvent liée à des problèmes de configuration du compte Microsoft ou à des incompatibilités entre différentes versions du jeu. Les causes possibles sont :
- Problèmes de synchronisation du compte Microsoft
- Paramètres de confidentialité mal configurés
- Versions incompatibles du jeu entre le client et le serveur
- Problèmes de connexion Internet
- Blocages par des pare-feux ou des logiciels antivirus
- Solutions pour PC : Sur PC, les problèmes de connexion sont souvent dus à des conflits logiciels ou à des paramètres système. Voici quelques solutions spécifiques :
- Vérifiez que Java est à jour (pour la version Java de Minecraft)
- Désactivez temporairement les logiciels VPN ou proxy
- Assurez-vous que les ports nécessaires sont ouverts dans votre pare-feu
- Exécutez Minecraft en tant qu’administrateur
- Impact des logiciels de sécurité : Les logiciels de sécurité peuvent parfois bloquer la connexion de Minecraft. Vérifiez les paramètres de votre pare-feu et de votre antivirus pour vous assurer qu’ils n’interfèrent pas avec le jeu. Vous pouvez temporairement désactiver ces protections pour tester si elles sont la source du problème, mais n’oubliez pas de les réactiver ensuite.
- Problèmes sur les plateformes mobiles : Chaque plateforme peut présenter des spécificités, mais les principes de base restent similaires. Les versions mobiles de Minecraft peuvent rencontrer des problèmes spécifiques liés aux restrictions des appareils ou aux paramètres de l’application. Voici quelques conseils :
- Vérifiez les autorisations de l’application dans les paramètres de votre appareil
- Assurez-vous que le mode avion est désactivé
- Connectez-vous à un réseau Wi-Fi stable
- Améliorations futures : Mojang, le développeur de Minecraft, travaille constamment à l’amélioration de l’infrastructure en ligne du jeu. Les futures mises à jour pourraient inclure :
- Des systèmes d’authentification plus robustes
- Une meilleure intégration avec les services en ligne de Microsoft
- Des outils de diagnostic intégrés pour aider les joueurs à résoudre les problèmes de connexion
- Erreur ‘Minecraft en Attente d’Installation’ : Cette erreur empêche Minecraft de se lancer après l’installation ou les mises à jour sur Windows, affectant les éditions Java et Bedrock. Des problèmes peuvent survenir à cause de :
- Le lanceur Minecraft
- Des bugs Windows
- Dysfonctionnements de l’application Xbox
- Interférences de mods
- Un Windows obsolète
- Conflits avec le Microsoft Store
- Des fichiers de jeu corrompus
- Problèmes de lanceur : Le Lanceur Minecraft est notoire pour ses bugs et peut être pénible à gérer. Essayer de le redémarrer ou, si vous en avez marre, d’utiliser un lanceur tierce comme Prism Launcher peut aider.
- Interférences des services Xbox : Les services de l’application Xbox peuvent interférer avec l’installation de Minecraft. Il est conseillé d’utiliser le Gestionnaire des tâches pour mettre fin au processus Xbox et de redémarrer le PC.
- Mises à jour nécessaires : La mise à jour de Windows ou l’arrêt d’un téléchargement de mise à jour en cours a corrigé des problèmes. Parfois, le Microsoft Store est identifié comme un coupable ; il est recommandé de vérifier les mises à jour de Minecraft dans le Store.
- Corruption des fichiers : Si les fichiers de jeu sont devenus corrompus à cause de fichiers de mise à jour qui se chevauchent, il peut être nécessaire de désinstaller et de réinstaller le jeu. Gardez toujours une sauvegarde de vos mondes et mods.
- Programmes en conflit : Les logiciels antivirus et pare-feu, de contrôle parental et d’amélioration du jeu sont les programmes les plus susceptibles d’entrer en conflit avec Minecraft. Consultez la liste des programmes en conflit sur le Site d’aide de MinecraftHopper.
- Conseils pour éviter les conflits : Fermez temporairement toutes les applications inutiles. Désactivez notamment les antivirus, les superpositions FPS (Nvidia GeForce Experience), les utilitaires d’éclairage RVB ou les clients VOIP (Discord). Des applications en arrière-plan peuvent avoir des conflits avec Minecraft, provoquant des plantages. Les fermer temporairement peut aider à isoler le problème.